Authority Service White Screen
Problem Description
Upon starting the Ometa Business Connector, the authentication process may get stuck, resulting in a blank white screen or an error message that reads "The website cannot display the page". This issue can prevent users from accessing the application and can be frustrating to troubleshoot.
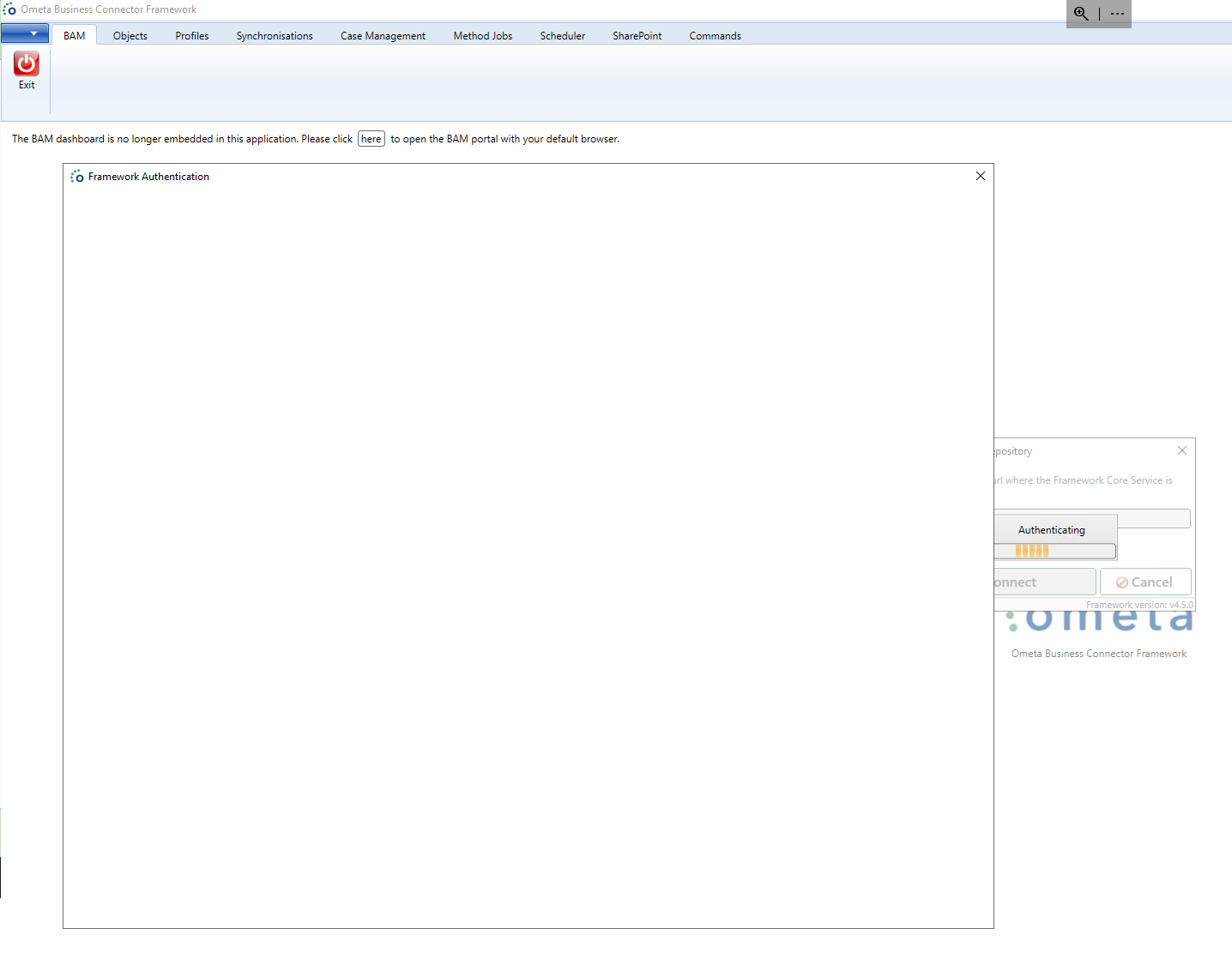
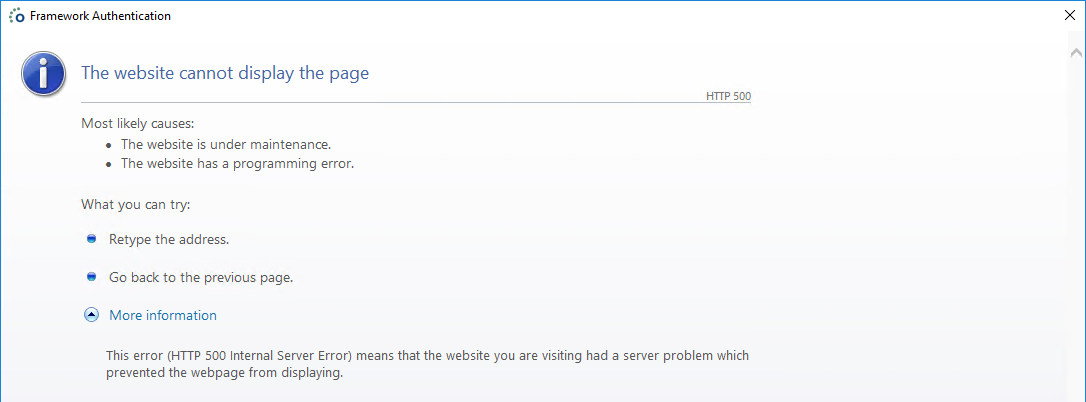
Root Cause
The Authority Service White Screen error is usually caused by strict Internet Options settings that prevent the Business Connector from completing the authentication process in the builtin embedded browser. This can happen if the Ometa Service URLs are not added to the trusted sites list, or if the Logon settings are not configured correctly.
Resolution
To fix this issue, first try this:
- Try using the system browser for authentication. You can do this by checking the checkbox Use System Browser in the connection window
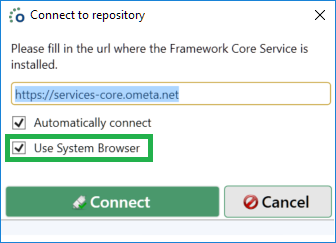
If, for some reason, you want to keep using the builtin embedded browser, try these steps:
- Add all Ometa Service URLs to the trusted sites list. This can be done in the Internet Options settings of the web browser.
- Ensure that the Logon settings are set to "Automatic logon with current user name and password". If it is set to "Prompt for user name and password", it may result in the blank white screen or "website cannot display the page" error.
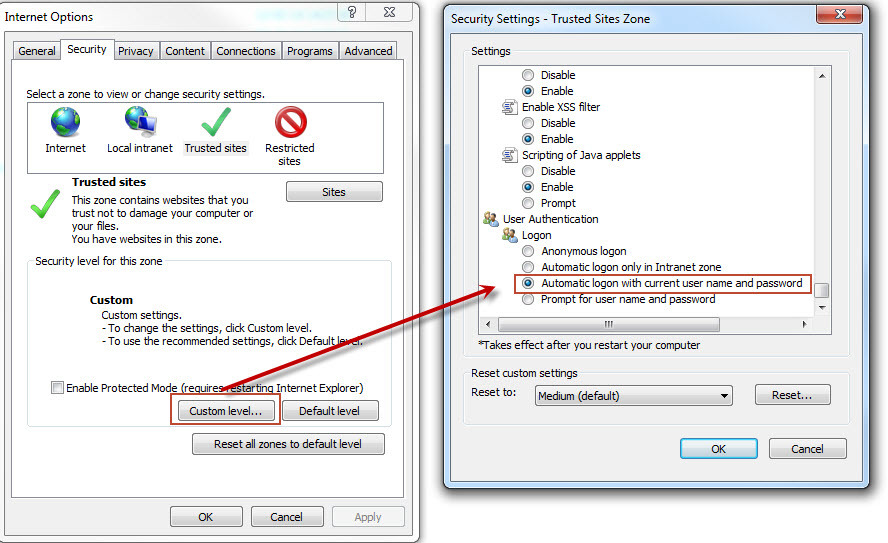
If the issue still persists with the above steps resolved, the builtin browser type in the business connector can also be switched.
- Close the Business Connector.
- Open the config file at
%localappdata%\Ometa BVBA\Ometa Business Connector Management Tool\Ometa.BCRGui.config. - Set the value of
<PreferDefaultWpfBrowser>false</PreferDefaultWpfBrowser>to<PreferDefaultWpfBrowser>true</PreferDefaultWpfBrowser>. - Start the Business Connector to try again.
Note that this setting is user account based.
By following these steps, you should be able to resolve the Authority Service White Screen error and access the Ometa Business Connector without any issues.