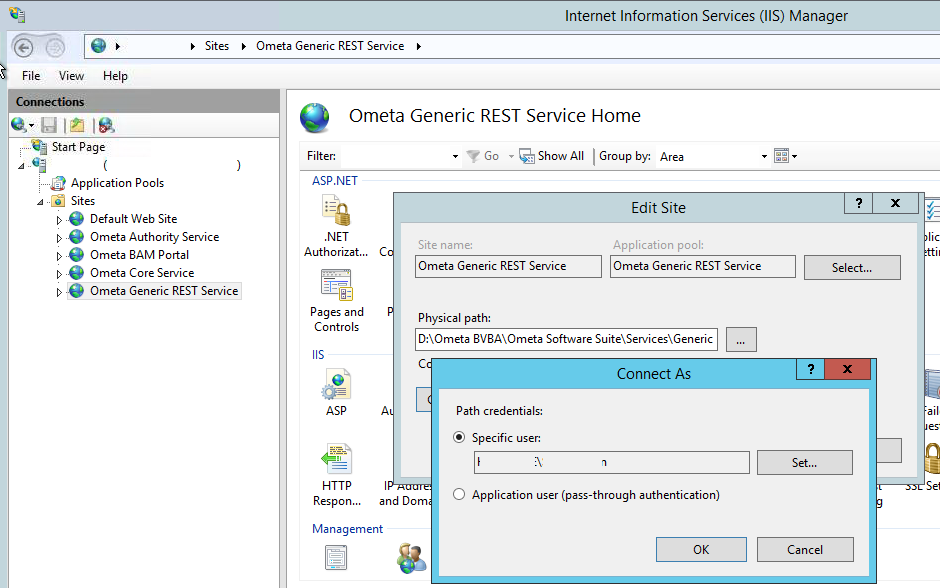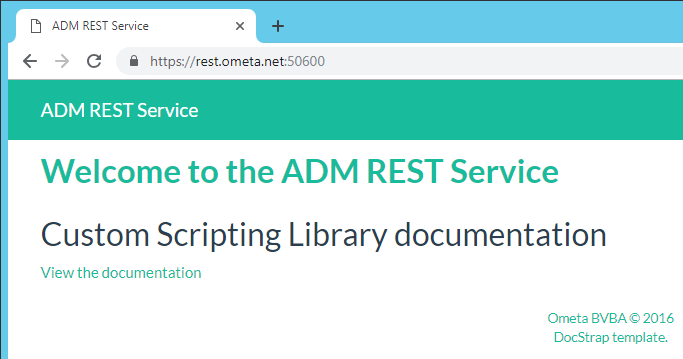Generic REST Service
Minimum Requirements
Login to the server where you installed the Generic REST Service and ensure that this server meets the minimum system requirements of an Ometa Framework server.
Application Pool and IIS Site
Ensure an application pool and an IIS site (Ometa Generic REST Service) mapped to the
%OMETA_INSTALL_ROOT%\Ometa Software Suite\Services\Generic REST Servicedirectory.Ensure an HTTPS binding to the site with a port of your choice, a valid hostname and ensure that a valid SSL certificate is chosen.
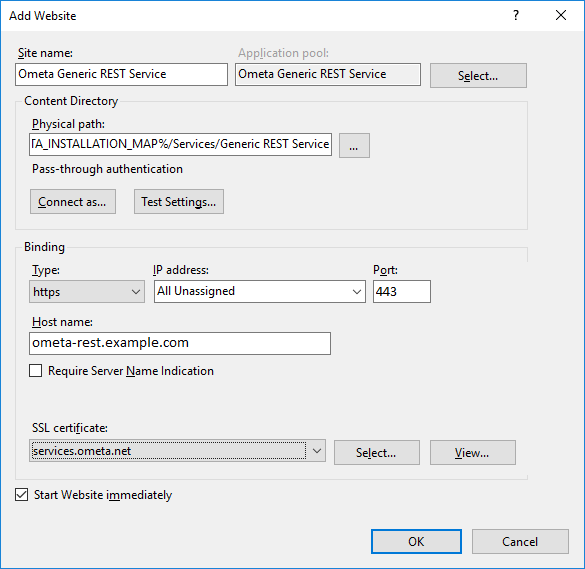
Apply the following Advanced Settings on the website:
Advanced Settings Value (General) Preload Enabled True Apply the following Advanced Settings to the application pool:
Advanced Settings Value (General) Start Mode AlwaysRunning Process Model Identity * User which has access to %OMETA_INSTALL_ROOT%.
* When using trusted connections (integrated security) read / write access to the Ometa Framework database.Idle Time-out (minutes) 0 Recycling Regular Time Interval (minutes) Recommended daily (night time) when there is no or less network traffic. Refer to the recycling article for more background information. 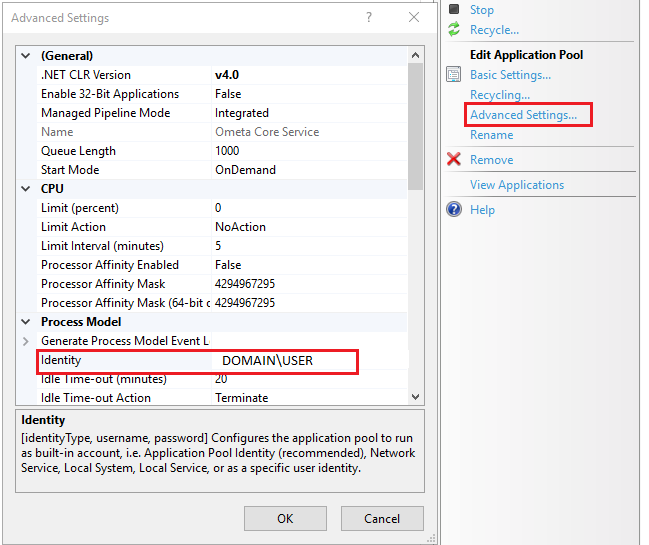
Logging
Change the default IIS logging location. The default location is the system drive. When this drive runs out of disk space, it can severely impact the overall operation of the Ometa Framework.
- Open IIS Manager.
- In the Connections pane, click on the server name to select the server level.
- In the **Features View **pane, double-click Logging.
- In the Logging window, click Browse next to the Directory field and select the new location on the separate disk.
- Click Apply to save the changes.
- It is also advisable to clean the logs after X days. Follow the Microsoft documentation and configure a scheduled task: Delete old log files by script
Service Settings
Database Connection String
The connection information to the Ometa Framework database must be configured correctly. Please consult the article Check Database Connection Configuration for more information.
General Service and SharePoint Settings
Depending on the type of setting, some values will have to be set in the dbo.Config table and other will have to be set in specific config.SharePointAuthentications or config.SharePointRewriteUrls tables.
These settings have to modified in the dbo.Config table.
| Setting Name | Description |
|---|---|
| Generic REST Service Enable Compression [true, false] | Applies compression to the response data of the service. This should be true for production environments. |
| Core Service Url | The URL of the Ometa Core Service. The Core Service will be used to discover other settings for the this service. |
| Authority Service Url | The URL where the Authority Service is or will be installed (including the port if not using a DNS record) |
| Repository Server | The IP or hostname where the Framework Repository is installed. |
| Repository Port | The port where the Ometa Business Connector Listener service is listening for incoming requests (defaults to 2005). |
Test the Generic REST Service
Test the Generic REST Service by navigating to https://*your-site-binding:port*.
If you get the following error message, make sure to start the Ometa Business Connector Service also known as the BCM service. All Ometa Services should be running.
Server Error in '/' Application.
No connection could be made because the target machine actively refused it 10.10.1.1:2005
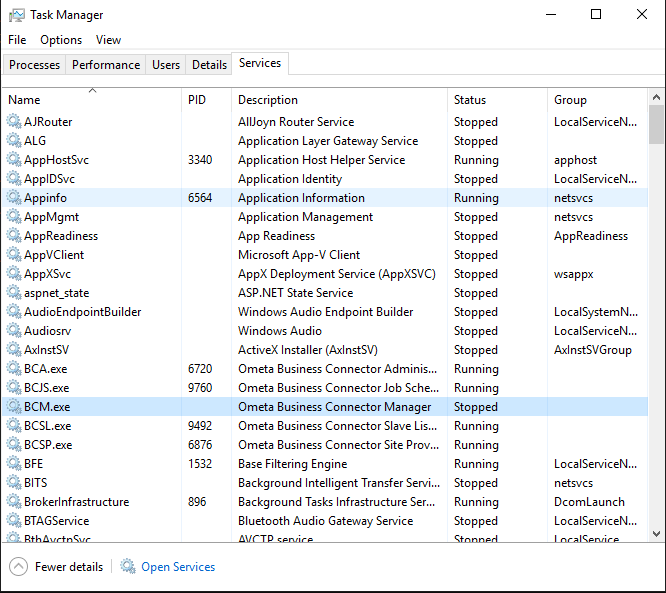
Below topics are more advanced configuration settings and the troubleshooting guide in case of problems.
Routing Multiple Service Instances
In some more advanced use cases where the Ometa framework has different data sources that cannot be accessed by the same Core service (like internal active directory), or providing data on multiple SharePoint environments, there can be a need to use multiple Core services originating from one framework installation.
This configuration is possible in the database ConfigDiscovery table. A new entry in this table can be created with the url of another Core service, generic REST or authority service.
Tip
Empty configurations will be ignored and use the default value from the Config table.
By creating and linking this entry to a ConditionSet, different conditions can be used to select a different service instance.
The following fields can be used to define the conditions on the discovery:
| Name | FieldType | Description |
|---|---|---|
| Request.IsExternalUser | YesNo | Indicates if the user is from outside the organisation. This field can only be true on SharePoint Online environments external users. For example, this field can never be true when connecting the Ometa Business Connector. |
| Request.Url | Text | The target url of the request. This is the Ometa authority service itself. |
| Request.IpAddressV4 | Text | The IP-address v4 of the user. |
| Request.IpAddressV6 | Text | The IP-address v6 of the user. |
| Request.UserAgent | Text | The user agent of the user. |
| Request.Host | Text | The host of the url. |
| Request.Referer | Text | The original address the request came from. This can be used to determine the SharePoint environment. |
| Request.AcceptLanguage | Text | The languages client can understand, and which variant is preferred. |
Tip
The available fields and their values can be validated in the logging of the core service upon discovery (either manual or by an ADM). The minimum log level for this is 'Information'.
Troubleshooting
If anything goes wrong when testing the service and you get an error page, your best bet is to check the event viewer.
Tip
Most common causes for startup errors:
- Invalid Core Service URL
- Certificate errors (invalid)
- Wrong value for UseUnsafeUserContext in appsettings.json
- Invalid json data in appsettings.json
Access to the Path is Denied
- Make sure the account running the application pool has full control privileges on the
%OMETA_INSTALL_ROOT%folder.
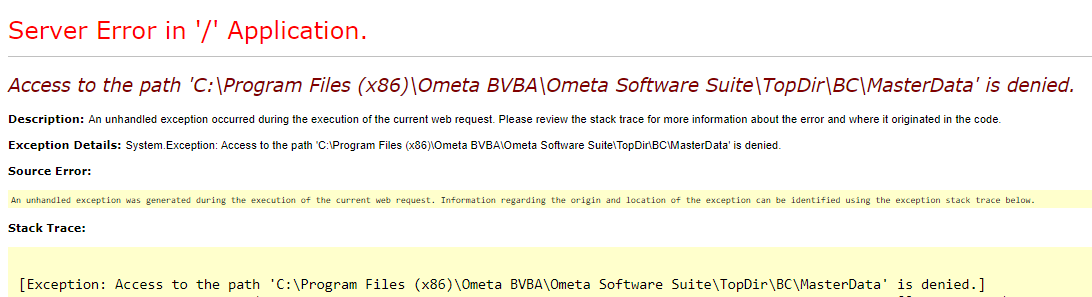
No connection could be made because the target machine actively refused it [IP Address]
- Make sure the
Ometa Business Connector Servicealso known as theBCMservice is running. - Open Task Manager and navigate to the Services tab.
- Make sure all Ometa services and especially the BCM service is started.
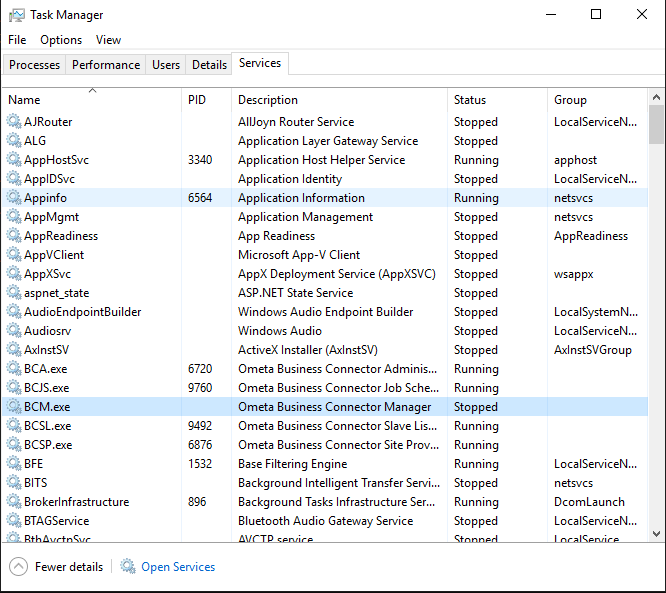
401 - Unauthorised
If navigating to the Generic REST Service gives a 401 - Unauthorised error code, this is probably because the default anonymous user does not have access to the files of the website.
- In IIS click on the related site and click on Authentication.
- Make sure Anonymous access is enabled.
- If enabled and the issue still occurs, click on Edit... in the actions panel on the right.
- Make sure that the selected account has read, write and folder creation permissions.
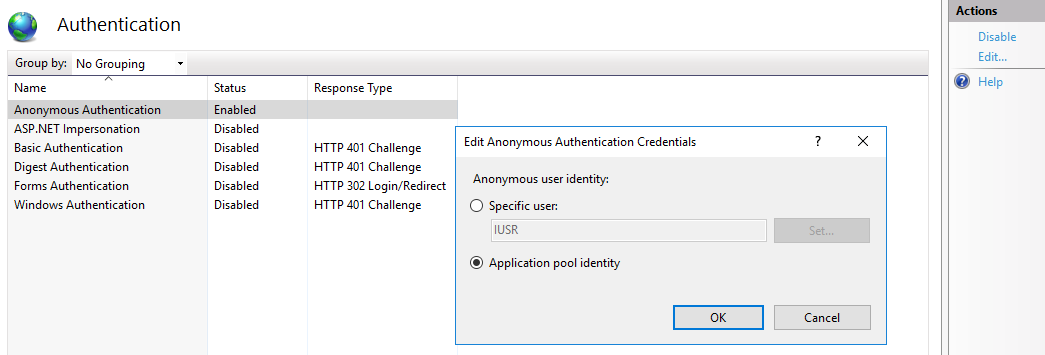
- If the error still occurs, try setting the Connect As acccount by updating the Basic Settings of the site. This will ensure that the folder structure of the site is accessed by the selected account. Make sure that the account has read, write and folder creation permissions.